Taking thousands of photos brings unique challenges. Lightroom gives you nice options for keeping your photos organized. But as we all know in our personal lives, organizing takes some work. And our digital photos are no different. A consistent system helps you get the most out of the digital asset management capabilities of Lightroom.
In order to find your good photos easily, you need to have a content management system (CMS) for your images. The most important thing about having this type of system is remaining consistent from shoot to shoot. Each unique way of organizing photos has merits. The important thing is finding the best approach that works for you and your workflow. Some photographers thrive on dozens of keyword and tagging every image before getting into editing while others rely on a simple star and color coordinating naming system.
Editors notes: I personally work with a flag and color rating system to easily see what images are approved and rejected and then colored to see: need to be edited/edited/ready for export/exported.
The important thing to remember is to find what feels right for you. And let’s be honest, snapping 1500 photos on a vacation or a photo shoot is an easy thing to do. Organizing those images into a cohesive, quickly searchable chunk of data can be daunting, but we’ll show you how it doesn’t have to be.
Pick and Reject Flags System:
This is one of the easiest ways to cull and process your photos. Lightroom gives you two flags. If it looks like there are 3 flags it because it there is also the non-flag flag… which is to mark something as unflagged.
Some people find the 6 choices of star rating too many to handle. (0 star is an option.) If you find yourself laboring over whether something is 2 stars or 3 stars, flags are for you.
The Reject Flag (Lightroom Keyboard shortcut = X) marks the file for deletion. It grays out the photo and you can remove the rejected photos later.
There is also the Pick Flag (Lightroom Keyboard shortcut = P). Use the Pick Flag to mark good photos.
For truly terrible photos, reject them. For OK photos, do nothing. For good photos, pick them. To see your good photos, sort by the Pick flag.
Picks and Rejects Flags System:
Pros: This is a super easy system and allows you to quickly find good photos and get rid of bad ones.
Cons: It is very binary in that a photo is either great or OK.
Star Ratings & Keywords System:
This is the opposite extreme. The system takes more time but makes it much easier to find the best photo for the moment.
Decide in advance what your stars mean to you. Also, use the Reject flag. Here is an example:
1 Star: Looked at the photo and it was good enough not to delete. 2 Stars: a good photo that I would show someone and would spend time editing. 3 Stars: a great photo that I want to add to my larger portfolio. 4 Stars: My very best photos. 5 Stars: My top photos.
In this system, the vast majority of your photos should be 1 star. I like marking every photo with 1 star because I want to know that I have at least looked and processed every photo.
There should be a couple 2 stars for each shoot. There should be very few 3 stars every couple months. I add a 4-star photo every 6 months or so. I have yet to make a 5-star photo. (I hope to someday.)
I also tend to add keywords for most photos but only if they are rated 2 stars or greater.
Using this system, you can easily create a smart collection to show off your best photos based for any occasion.
Star Ratings & Keywords System:
Pros: Makes it very easy to find your best photos and to create collections to print or share.
Cons: Takes a long time to implement, which makes it hard to be consistent.
Modified and Shorted Star System:
This is a blend of the first two systems. Use 1 star as you would the Pick Flag. Still, use the reject flag. If you come back to a photo later and you happen to still really like it add a star. Think of adding a star like giving the photo another vote.
Modified & Shorted Star System
Pros: Still very easy to implement but you get a little more control to see you very best photos easily.
Cons: Not as much control as the full star system.
Conclusion:
Find the system that works for you. Use collections, smart collections, folder, and filters. Taking a couple minutes to think through your system will make organizing your photos in Lightroom much easier.
Update: With the introduction of Lightroom CC, it’s now even easier to organize images on-the-go between your phone and PC. We highly recommend checking out Lightroom CC if you’re using your phone more often and find it difficult getting your mobile images into your Lightroom workflow.
Thanks to Joe Collins for his submission! Check his work out @ http://www.mosaicarchive.com
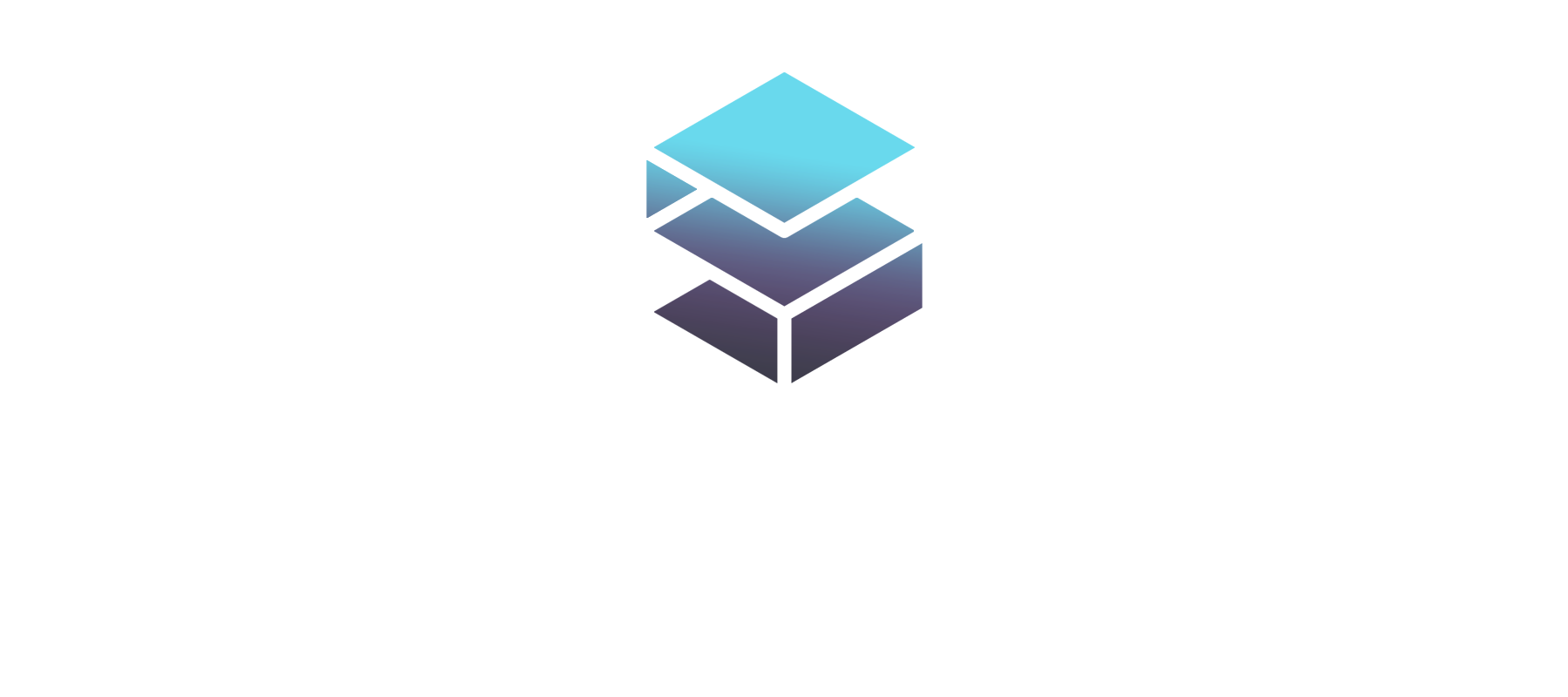
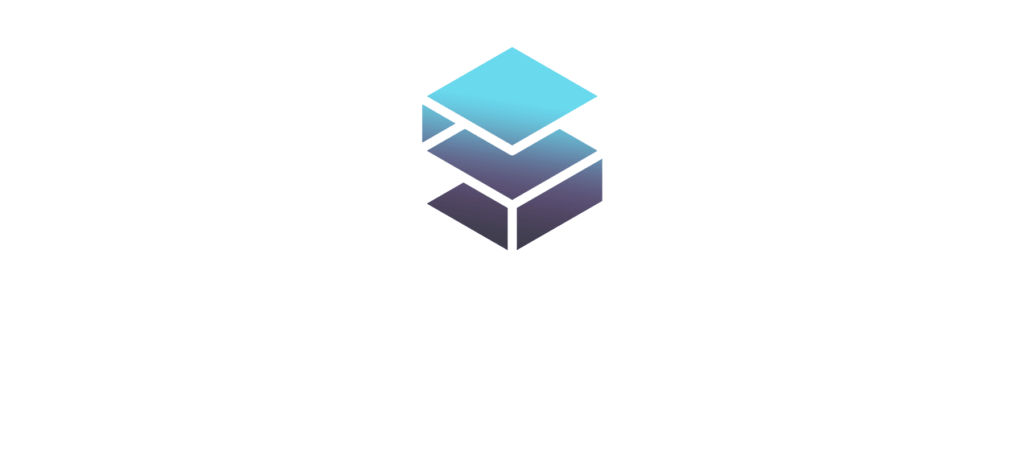






I love using ratings. It helps with the culling but even more when having a client order session. Perfect way to sort their faves!